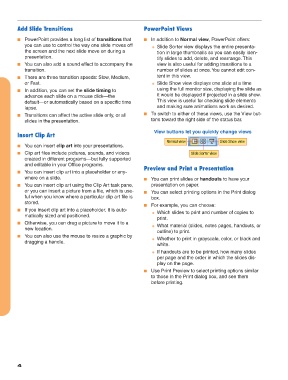Page 4 - Computers and Technology for Language Arts
P. 4
Add Slide Transitions PowerPoint Views
■ PowerPoint provides a long list of transitions that ■ In addition to Normal view, PowerPoint offers:
you can use to control the way one slide moves off ● Slide Sorter view displays the entire presenta-
the screen and the next slide move on during a tion in large thumbnails so you can easily iden-
presentation. tify slides to add, delete, and rearrange. This
■ You can also add a sound effect to accompany the view is also useful for adding transitions to a
transition. number of slides at once.You cannot edit con-
■ There are three transition speeds: Slow, Medium, tent in this view.
or Fast. ● Slide Show view displays one slide at a time
■ In addition, you can set the slide timing to using the full monitor size, displaying the slide as
advance each slide on a mouse click—the it would be displayed if projected in a slide show.
default—or automatically based on a specific time This view is useful for checking slide elements
lapse. and making sure animations work as desired.
■ Transitions can affect the active slide only, or all ■ To switch to either of these views, use the View but-
slides in the presentation. tons toward the right side of the status bar.
View buttons let you quickly change views
Insert Clip Art
Normal view Slide Show view
■ You can insert clip art into your presentations.
■ Clip art files include pictures, sounds, and videos Slide Sorter view
created in different programs—but fully supported
and editable in your Office programs.
Preview and Print a Presentation
■ You can insert clip art into a placeholder or any-
where on a slide. ■ You can print slides or handouts to have your
■ You can insert clip art using the Clip Art task pane, presentation on paper.
or you can insert a picture from a file, which is use- ■ You can select printing options in the Print dialog
ful when you know where a particular clip art file is box.
stored.
■ For example, you can choose:
■ If you insert clip art into a placeholder, it is auto- ● Which slides to print and number of copies to
matically sized and positioned.
print.
■ Otherwise, you can drag a picture to move it to a ● What material (slides, notes pages, handouts, or
new location.
outline) to print.
■ You can also use the mouse to resize a graphic by ● Whether to print in grayscale, color, or black and
dragging a handle.
white.
● If handouts are to be printed, how many slides
per page and the order in which the slides dis-
play on the page.
■ Use Print Preview to select printing options similar
to those in the Print dialog box, and see them
before printing.
4